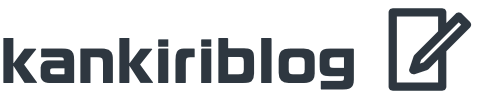「C言語を自分のパソコンで使えるようにしたい」
「C言語を書いてみたい」
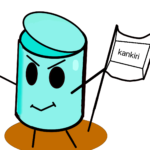
C言語を自分のパソコンで実行できるように、インストールする方法を紹介します!
この記事は、初心者向けにC言語をインストールする方法を写真を入れながら解説しています。
これからプログラミングを学ぶ方におすすめの言語ですので、ぜひ最後まで読んでください。
C言語を入れる手順
まずは全体像を掴み、これから入れる方法をざっくり理解していただきます。
C言語は我々がプログラムを書くための場所、つまりファイルを作る「エディタ」と呼ばれるものが必要になります。
また、我々が書いたファイルを「コンパイラ」と呼ばれるものを使って、コンピュータが理解できるファイルへと変換します。
そのため、
- ファイルを作るエディタ
- 変換させるコンパイラ
の二つを用意します。
今回は「gcc」と呼ばれるコンパイラと、「Visual Studio Code(略してVScode)」と呼ばれるエディタを入れる方法を紹介します。
エディタは「VScode」以外にも「Atom」や「サクラエディター」などたくさんの種類があります。
気になる方は「エディタ おすすめ」などで検索してみてください。
コンパイラ(gcc)の入れ方
OSが「Mac」と「Windows」とでコンパイラの入れ方は異なるので別で紹介していきます。
Macの場合
1.「ターミナル」を起動する。
「Finder」→「アプリケーション」→「ユーティリティ」と順に押していき、
「ターミナル」を起動します。

右上の検索マークから「ターミナル」と書いて起動するのでも構いません。
起動すると、Last login~と英語が何行か書かれ、最後は自分の名前$となっていればOKです。
例:(base)kankiriMacBook:~kankiri$
2.「gcc」と入力する。
ターミナル内の$の後に
「gcc」
を入力して、エンターを押します。
例:(base)kankiriMacBook:~kankiri$gcc
すると、”gcc”コマンドを実行するには、コマンドライン〜と書かれたポップアップが出るので、
右端の「インストール」を押します。
続いて「Command Line Tools使用許諾契約」が表示されるので、「同意する」を押します。
押したらインストールが始まるので終わるまで待ちます。
インストールできたら「完了」を押して終了します。
3.インストールできているか確認する。
ターミナルを起動して、「gcc –version」を実行しましょう(入力してエンターを押しましょう)。
英文が6行、gccについての説明が書かれます。
このコードで、gccのインストールされているバージョンなどが確認できます。
Windowsの場合
MinGWという「gcc」の環境を利用できるようにするソフトをインストールします。
今回は、私が普段使うのがMacということもあって、わかりやすくまとめてある「HACK NOTE」さんのWindowsでのC言語の環境構築を紹介させていただきます。
URLは、こちら(https://hacknote.jp/archives/53289/)になります。
「HACK NOTE」さんではエディタは「Atom」を紹介してありますが、
こちらでは、VScodeを紹介していきます。
エディタ(VScode)の入れ方
エディタは、Mac、Windows共に同じ手順で入れていきます。
まず、公式ホームページ(https://code.visualstudio.com)にいきます。

中央左の「Download〜」と書かれている部分で、ご自身のOSを選んでダウンロードをします。
「使用許諾契約の同意」が求められますので、「同意する」を押します。
続いで「次へ」をクリックして、ダウンロードが始まったら終わるまで待ちます。
インストールができたら、アプリケーションのところに入っていると思います。
これで入れ終わりました。続いて、拡張機能について説明します。
VScodeの拡張機能
先ほど入れた状態でもC言語を扱うことができますが、拡張機能を入れることによって、より便利にすることができるので紹介します。
まずは、「C/C++」を入れます。
こちらは、コードを書いているときに自動で色付けをしてくれて、
後からプログラムがみやすくなるものになります。
それでは入れていきましょう。
まず、左の四角が4つあるマークを押しましょう。

こちらが拡張機能を入れる場所になります。
次に「Search~」で「C/C++」と入れます。(上の画像では私がインストールしたものなので、すでに出てきています。)
検索したら、「C/C++」と書かれているMicrosoftが作ったものがありますので、「Install」と書かれている部分を押してインストールします。
これで、インストールができました。
もう一つ、「Japanese〜」を紹介します。
こちらは日本語化するものになります。
先ほどと同様に「Search~」で「Japanese」と入れます。
検索したら、一番上にある「Japanese Language~」と書かれているMicrosoftが作ったものがありますので、「Install」と書かれている部分を押してインストールします。
インストールが出来たら、VScodeを再起動します。
すると、日本語になっていると思います。
今回紹介する拡張機能は以上になりますが、他にもたくさんあるので、「VScode 拡張機能 おすすめ」などと検索してみてください。
まとめ
今回は、「コンパイラ」と「エディタ」をインストールする方法を紹介しました。
これで、C言語をご自身のパソコンで書けるようになったので、次からC言語の内容に入っていきます。
初めて実行を行う方に向けて書いたものがありますので、よければこちらもご覧ください。